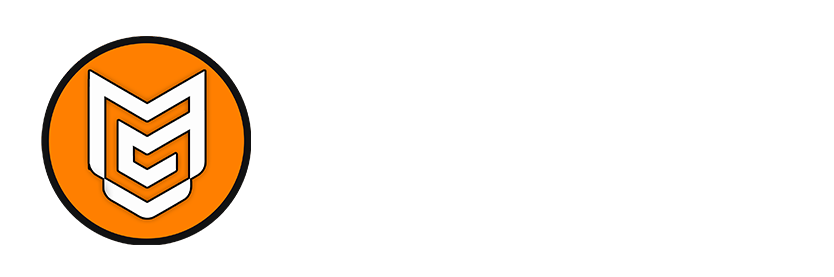
Falls du dich schon einmal gefragt hast, wie man ein Musikvideo schneiden und bearbeiten kann, welches Programm man am Besten dafür verwendet und welche Prozesse dazu gehören, dann bist du hier genau richtig. Ich zeige dir in diesem Video, wie man seine Dateien von Anfang an richtig ordnet, wie man sich mithilfe eines Multicam Clips massig Zeit spart und wie man Slow-Motion Aufnahmen besser in Szene setzt.
Bist du jedoch eher der Lese-Typ, dann ist dieser folgende Blog-Artikel genau das Richtige für dich.
Unser Praxisbeispiel ist das Musikvideo von BRIGH namens „Motivated“. Diese habe ich sowohl in der Vorbereitung, als auch in der Produktion, Post-Produktion und der Veröffentlichung komplett alleine betreut. Verwendet wurde dafür die Blackmagic Pocket Cinema Camera 4K, weswegen ich auch zu 95% mit BRAW Aufnahmen gearbeitet habe. Das heißt ich erstelle selbst keine Proxies, da die Leistung meines iMacs vollkommen ausreicht, um die BRAW Dateien zu schneiden und zu graden.
Was allerdings für meinen Workflow unabdingbar ist, ist die Tatsache während des Videodrehs den Ton mit aufzunehmen. Dafür reichen die internen Mikrofone der BMPCC4K vollkommen aus. Man muss nur darauf achten, diese auch zu aktivieren.
Das bedeutet dann aber auch, dass während der Performance des Künstlers in irgendeiner Form der Song laut mitlaufen sollte. Dadurch ist die Aufnahme hinterher lippensynchron, aber wir als Cutter erhalten damit auch die Möglichkeit alle Takes automatisiert synchronisieren zu lassen. Wie das geht, erkläre ich euch an anderer Stelle. Zuerst kommen wir aber erst einmal zur Ordnerstruktur.

An der Stelle ist erst mal egal, um welche Art Aufnahmen es sich handelt. Ich unterscheide nämlich in der Regel zwischen Footage in normaler Geschwindigkeit und andererseits Slow-Motion Footage. Warum das so wichtig ist, erkläre ich im Abschnitt „DaVinci Resolve Dateiorganisation“.
Für uns ist nur folgende Unterteilung wichtig. Wir erstellen auf unserer externen Festplatte drei Ordner:
Im „Footage“-Ordner erstelle ich weitere Unterordner, die die einzelnen Drehtage widerspiegeln. In meinem Fall waren es zwei Drehtage, also existiert ein Ordner „Drehtag 1“ und „Drehtag 2“. Darüberhinaus erstelle ich im „Footage“-Ordner einen Unterordner namens „Special“. Hier kommt jegliches Stockfootage rein, also Videomaterial, das ich selbst nicht aufgenommen habe, sondern von Artgrid oder Envato Elements übernommen habe.
Im Ordner „Musik“ befindet das Master des Künstlers, also im besten Fall bereits die gemasterte Datei im .wav-Format.
Der dritte Ordner enthält dann meine benötigten Overlays. Das sind Effekte, die ebenfalls einfach nur Videodateien sind, die am Ende über das Footage drüber gelegt werden und dann entweder als Überblenden dienen oder als dauerhaftes Krisseln, wie Dirt-Effekte oder starkes Grain oder auch bspw. einfach Nebel, Rauch oder Schnee. Je nachdem was Ihr benötigt, werdet Ihr hier auch auf Artgrid oder Envato Elements fündig. Diese Ordnerstruktur behalte ich immer so bei und füge auch immer wieder aufs neue die Overlays in den Projektordner hinzu, damit ich alles auf einer SSD-Festplatte parat habe und bspw. mit dieser Festplatte auf Reisen auch an meinem MacBook weiterschneiden könnte.
Ich kann euch an der Stelle die Samsung T5 oder T7 ohne Fingerprint Sensor empfehlen.

Haben wir unsere drei Ordner (Footage / Musik / Overlays) auf unserer externen Festplatte angelegt und jegliche Mediendateien drauf gezogen, können wir ein neues Projekt in DaVinci Resolve 17 anlegen. Achtet am Besten bereits vorher darauf eure Projelt-Framerate zu bestimmen. In meinem Fall sind es 25 fps. Dann gibt es auch keine Probleme beim Import. Im Media Tab seht Ihr nun in der oberen Hälfte eure Ordnerstruktur auf der Festplatte und könnt unten eure separate Ordnerstruktur in DaVinci aufbauen. Dazu mit einem Rechtsklick in das leere Feld klicken und auf „New Bin“ drücken. Damit erstellt Ihr euch erst einmal die drei gleichen Ordner wie auf der Festplatte, was dann am Ende so aussieht.
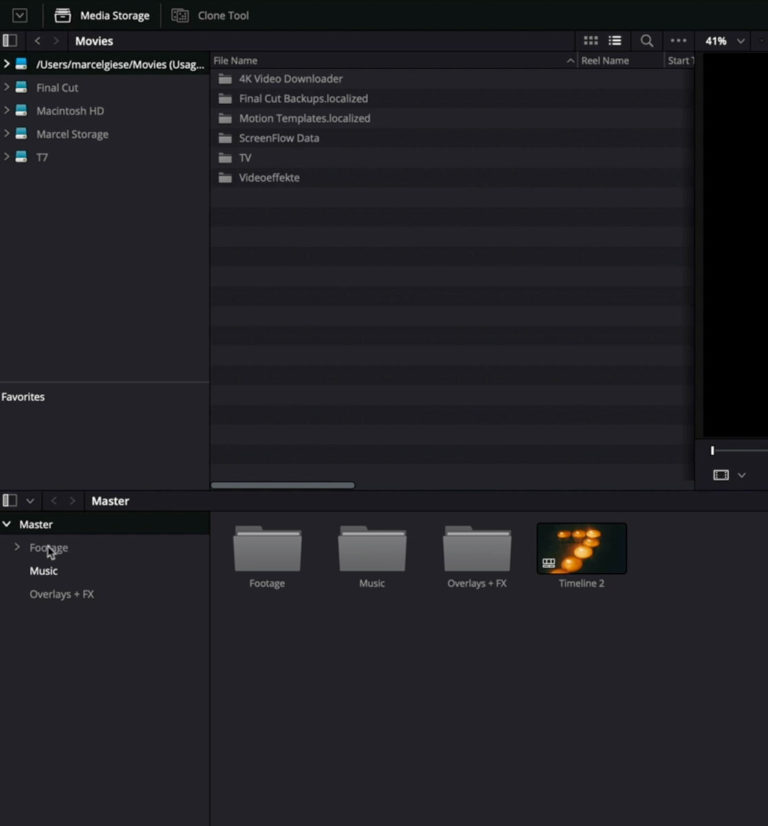
Die Besonderheit ist aber nun, dass wir in jedem „Drehtag“-Ordner noch einmal drei weitere Unterordner erstellen. Diese nennen wir „Performance“, „B-Roll“ und „Trash“. Hier spielt nun die bereits erwähnt Framerate eine Rolle. Ich unterscheide zwischen lippensynchronen Takes, die in nativen 25 Frames pro Sekunde aufgenommen wurde und Slow-Motion Takes, die in 50 Frames pro Sekunde aufgenommen wurden, dann aber in der Kamera in 25 fps Shots umgerechnet werden. Diese sind dann eben langsamer und nicht mehr lippensynchron. Erstere kommen dann in den Ordner „Performance“ und Zweitere in den Ordner „B-Roll“. Der Ordner Trash dient dazu, dort misslungene oder aussortierte Takes unterzubringen. Diese Struktur und damit auch die Zuordnung, setze ich für jeden Drehtag um.
Zu den anderen Ordnern gibt es eigentlich nicht mehr viel zu sagen, diese Dateien werden 1:1 ohne weitere Unterteilung so von der Festplatte übernommen. Diese Zuordnungen sind zwar nervig und zeitaufwändig, ersparen euch aber hinterher einiges an Arbeit. Solltet Ihr damit fertig sein, wechselt in den Edit Tab. Hier profitieren wir nun von unserer sorgfältigen Vorarbeit, indem wir nun einfach nur noch unsere „Performance“-Ordner und den „Musik“-Ordner markieren brauchen und schon alle Clips in nativen 25 fps angezeigt bekommen. Mehrere Ordner markieren könnt ihr übrigens auf Mac mit gedrückter „CMD“-Taste.
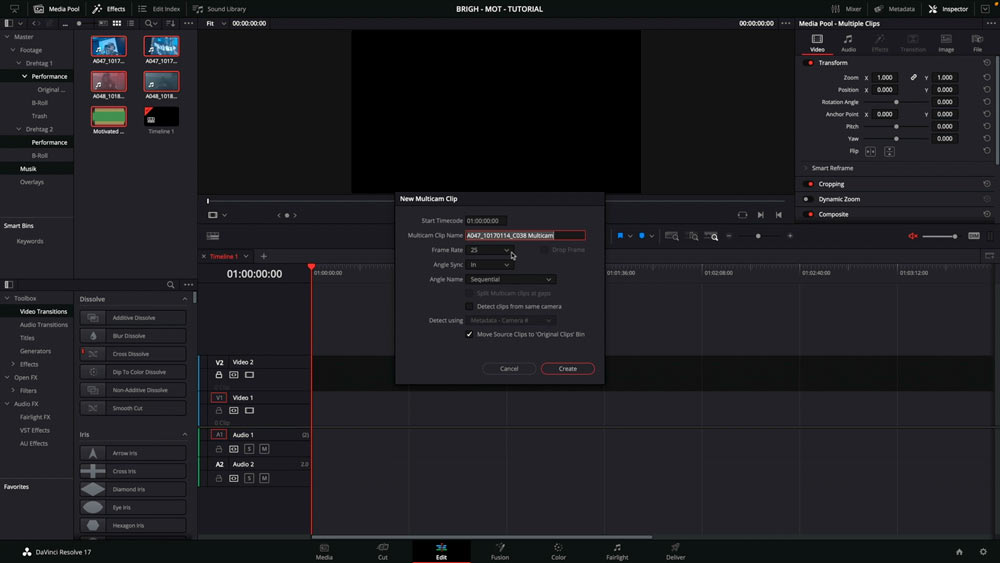
Klicken wir nun per Rechtsklick auf einen der markierten Clips können wir „Create new Multicam Clip using Selected Clips“ auswählen, um einen Multicam Clip zu erstellen. Dieser gibt uns den Vorteil schnell und einfach beliebig viele Clips zu unserer Musik Master-Datei zu synchronisieren und im Anschluss dann jeden einzelnen Clip in Echtzeit einzusehen und auszuwählen. Das hat es mir bspw. ermöglicht 25 verschiedene Kamera Angles zeitgleich zu sehen und dann das Lied in Echtzeit abspielen zu lassen und den Schnitt in Echtzeit vorzunehmen. Das macht aber wie gesagt nur für alle lippensynchronen Shots Sinn.
Um diesen Multicam Clip nun zu erstellen, müssen wir eine Synchronisationsart auswählen. Habt ihr in allen Takes mit Hintergrundmusik recordet, könnt Ihr als „Angle Sync“ – „Sound“ auswählen. Falls nicht erkläre ich im Video eine andere Methode, wie Ihr mit In-Points ebenfalls ans Ziel kommt. Habt Ihr alles wie gewünscht ausgewählt klickt auf „Create“ und zieht den neu erstellen Multicam Clip, in eure Timeline.
Um zu überprüfen, dass auch wirklich alle Clips akkurat von DaVinci Resolve synchronisiert wurden, klickt per Rechtsklick in der Timeline auf euren Multicam Clip und wählt „Open in Timeline“ aus. Dann werdet Ihr sehen, dass sich eine neue Timeline öffnet, in der sich alle eure Takes separat auf mehreren Spuren synchron zum Mastertrack befinden. Ihr könnt nun von oben nach unten alle Videospuren deaktivieren, wodurch Ihr auch die passenden Audiospuren ausschaltet und dann Spur für Spur überprüfen, ob alles richtig synchron zum Mastertrack ist. Ist das der Fall, denkt daran, alle Spuren am Ende wieder zu aktivieren und wechselt in eure Haupt-Timeline. Ich empfehle euch an der Stelle den „Dual Screen“ Modus zu aktivieren, den Ihr hier findet.
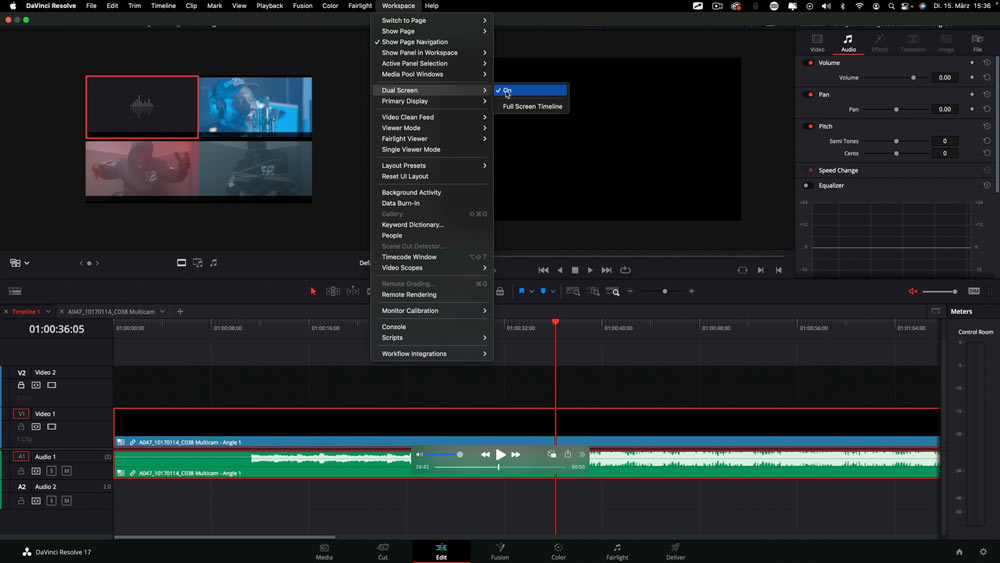
Damit seht Ihr im oberen Bereich nun zwei Bildschirmhälften. Auf der rechten Seite wird euch quasi das finale Bild, also das was der Zuschauer zu sehen bekommen wird, angezeigt. Auf der linken Seite seht Ihr alle eure Kamera Angles, wenn Ihr denn auch „Multicam“ an dieser Stelle ausgewählt habt.
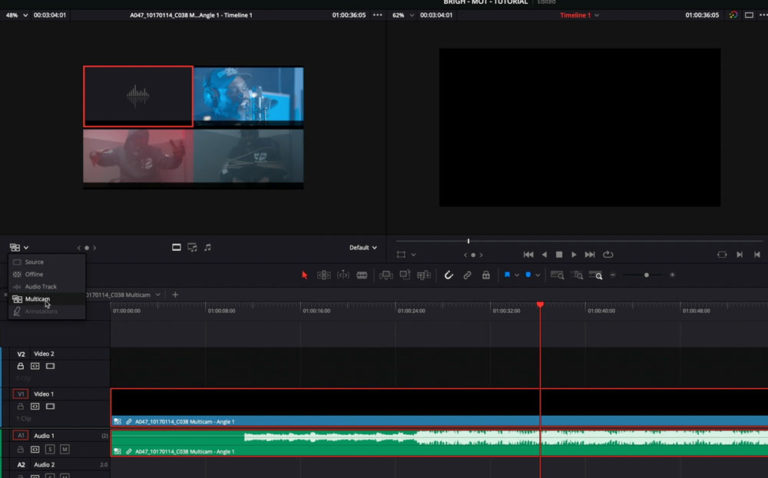
Hier gilt es das Filmrollen Symbol auszuwählen, um lediglich zwischen den einzelnen Videospuren zu schneiden und NICHT zwischen den Video- UND Audiospuren oder lediglich den Audiospuren. Ist das gewährleistet, könnt Ihr in der Haupt-Timeline auf „Play“ drücken, somit den Song und damit auch Multicam Clip abspielen lassen und nun im linken Bildschirm Rand auf eines der Kamera Angles klicken, um einen Schnitt zu dieser Perspektive durchzuführen. Dieser Schnitt wird dann auch zeitgleich in der Timeline ausgeführt. Habt ihr den Song einmal komplett durchlaufen lassen und somit den Grobschnitt umgesetzt, könnt Ihr überprüfen, ob die Schnitte auch auf den Beat gesetzt wurden. Wie das explizit geht, seht Ihr im Video ab 25:40.
Auf den Grob- und Feinschnitt der Performances Szenen im Multicam Clip folgt die B-Roll. Also Szenen, die Abseits vom primären Handlungsstrang sind, was in Musikvideos meistens heißt, eine zweite Story wird erzählt oder aber in meinem Fall, es sind Hantel-Szenen, Sonnenbrillen-Szenen, Tanz-Szenen etc. in Slow-Motion zu sehen. Diese werden auf weiteren Spuren oberhalb des Multicam Clips gesetzt. Es bietet sich dafür an, bereits im Media Pool die gewünschte Szene doppelt anzuklicken, womit eine Vorschau generiert wird. Diese können wir nutzen, um genau den Abschnitt herauszusuchen, den wir benötigen. Dafür setzen wir einen In-Point mir der I-Taste und einen Outpoint mit der O-Taste. Dann halten wir auf dem Mac die Option-Taste gedrückt und ziehen den Clip per Drag & Drop in unsere Timeline. Damit verhindern wir, dass auch die Audiospur mit rein gezogen wird. Nun können wir diesen Clip beliebig platzieren.
Was sich gerade bei unseren B-Roll Takes anbietet, ist die Geschwindigkeitsanpassung. Fluch und Segen zugleich ist nämlich, dass die Aufnahmen langsamer abgespielt zwar immer besser aussehen, aber auch mehr Zeit in Anspruch nehmen, um eine Handlung zu zeigen. Da kein Mensch in einem Musikvideo sehen möchte, wie jemand 5 Sekunden eine Hantel von A nach B bewegt, sollte man sich die Retime Curve zunutze machen. Es gibt auch noch andere Methoden um einen Clip zu beschleunigen oder verlangsamen, aber für mich hat sich diese Methode bewährt.
Um sie auf einen Clip in der Timeline anzuwenden, klickt per Rechtsklick auf den Clip und wählt „Retime Curve“ aus. Nun ist standardmäßig „Retime Frame“ ausgewählt, was wir aber nicht benötigen. Deshalb setzen wir den Haken nur bei „Retime Speed“, da wir ja die Geschwindigkeit anpassen wollen.
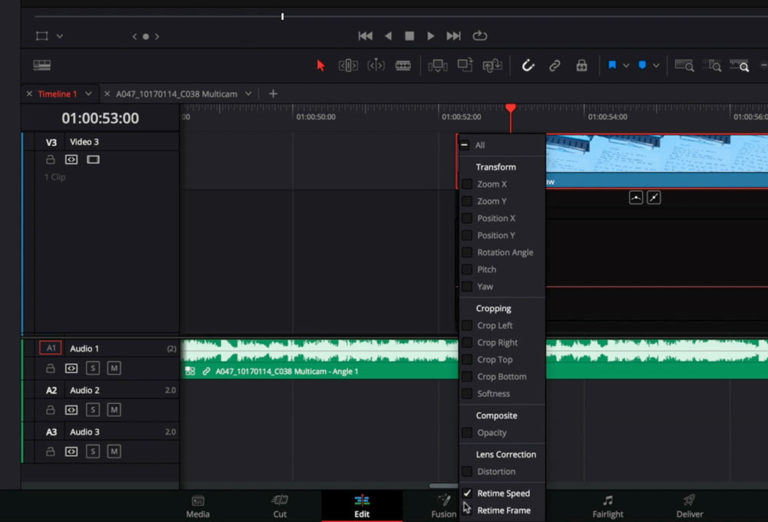
Nun klicken wir auf die untere Linie, wählen genau die Stelle aus, an der die Geschwindigkeits-Veränderung einsetzen soll und wiederum die Stelle wo diese aufhören soll. Für einen klassischen Musikvideo Effekt, den ich auch ausschließlich für das Video „Motivated“ genutzt habe, würde man zwei Keyframes setzen. Dann würde man den Teil links vom ersten Keyframe hochziehen, womit man bewirken würde, dass dieser Teil schneller abgespielt wird. Wir verändern also per Automation gezielt die Geschwindigkeit eines Abschnitts des Clips. Der Abschnitt rechts vom ersten Keyframe würde unberührt bleiben, also weiterhin in 100% Speed wiedergegeben werden. Nun ziehen wir auch noch den Teil rechts vom zweiten Keyframe hoch, womit wir ingesamt eine schnelle Anfangsbewegung, eine langsame Mittelbewegung und eine schnelle Endbewegung haben. Wie ihr den Übergang zwischen dem schnellen und langsamen Teil etwas smoother hinbekommt, seht Ihr ab 36:10 im oberen Video.
Haben wir unsere Performance und B-Roll Shots so angepasst, dass uns das Ergebnis gefällt, geht es jetzt ans Fine-Tuning. Gerade im Deutschrap, aber auch internationalem Hip Hop Bereich, will man das Video nicht zu clean haben, sondern eher etwas „rougher“. Deswegen baut man auffällige Grain Overlays, 8mm Emulations-Transitions oder Projektor-Overlays mit ins Video ein. Diese findet Ihr u.a. – wie bereits erwähnt – auf Artgrid und Envato Elements. Wichtig hierbei ist es den „Composite Mode“ richtig anzupassen. Hier gilt: probieren, probieren, experimentieren. Zu finden ist dieser oben rechts im Inspektor unter dem Punkt „Composite“. In meinem Fall habe ich nur Overlays verwendet, bei denen ich den schwarzen Hintergrund raus gerechnet haben wollte. Dafür bietet sich der „Add“-Mode an. Ansonsten schaut euch auf Envato Elements mal in der Kategorie „Videovorlagen“ nach „Transitions“ um. Hier gibt es einiges, was für Musikvideos passend wäre.
So viel zum Thema „Musikvideo schneiden und bearbeiten“. Was hier nun komplett fehlt, ist das Color Grading, dazu wird es ein eigenes Video und auch einen eigenen Blog-Artikel geben. Ich werde euch nun abschließend noch erklären, was Ihr beim Export beachten solltet. In meinem Fall gehe ich davon aus, dass Ihr mit eurem Video fertig seid und dieses nun auf YouTube hochladen wollt.
Was jedoch meine Methode ist und wie ich das fertige Video noch weiter verarbeitet, könnt Ihr ab 48:08 in meinem Tutorial Video einsehen.
Wenn das Video jedoch auf YouTube veröffentlicht werden soll, dann wählt das dafür vorgesehene Preset im „Delivery Tab“ aus. Wählt die Location aus, wo Ihr das Ganze hin exportieren wollt und gebt der Datei bereits einen SEO konformen Dateinamen. Also alles klein geschrieben, Bindestrich-Schreibweise und am Besten euren Künstlernamen + Songnamen + Musikvideo mit in den Dateinamen bringen.
Als Beispiel: „brigh-motivated-official-musicvideo.mp4“.
Ansonsten hat sich bei mir das MP4 Format bewährt, da ich den Eindruck habe, dass YouTube MOV-Dateien länger verarbeitet. Den Video-Codec könnt Ihr bei „H.264“ belassen und die Auflösung und Framerate, sollte der in eurer Timeline entsprechen.
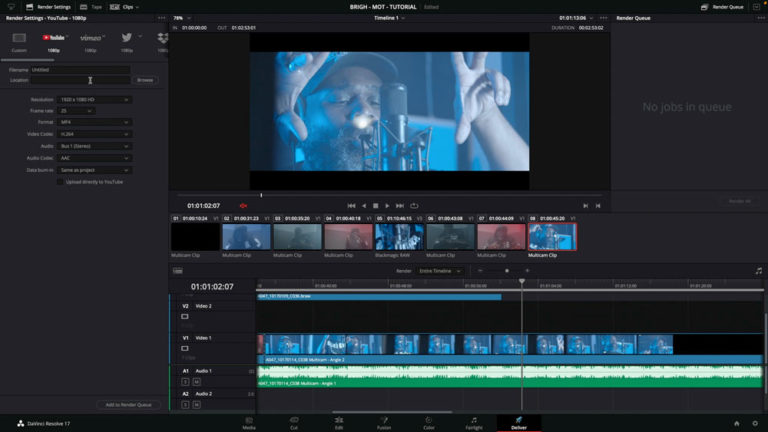
Ich hoffe Ihr habt das ein oder andere Neue für euch mitnehmen können und wisst nun, wie man in DaVinci Resolve Musikvideos schneiden und bearbeiten könnt. Ist das der Fall, solltet Ihr für mehr Videoproduktions-Tutorials meinen YouTube Kanal abonnieren. Solltest Du allerdings selbst Sänger*in sein und ein Musikvideo benötigen, übernehme ich gerne die gesamte Produktion. Drücke auf den orangenen Button und gebe mir kurz schriftlich Bescheid worum es geht, dann melde ich gerne bei dir telefonisch zurück.